
ブログサーバーの引っ越しをきっかけに、一連の記事を書いてきました。最終回の今回は、DNSの設定を変更し、元のドメイン名で新しいサーバーにアクセスできるようにする方法です。この設定を終えれば晴れて引っ越し作業は完了です。



コンテンツ
DNSの設定変更はいつが良いか?
ブログサーバーの移行では、まずネームサーバー(DNS)を書き換え、新しいサーバーに元のドメイン名でアクセスできるようになってからデータ移行を行なう手順の方が、WordPressの設定変更が不要でより簡単です。
ただネームサーバーを先に変更すると、ドメインは設定未完了の新しいサーバーを指すことになり、データ移行処理が完了するまではブログへのアクセスができなくなってしまいます。(もちろん、ネームサーバーの更新には時間差があるため、すぐにアクセス不可となるわけではありませんが。)
サイトのダウンタイムをできるだけ短くしたい場合は、先にデータ移行を行い、そのあとでDNSを書き換える手順で移行を行うことになります。
今まで書いてきた一連の記事はこの手順に沿った説明をしており、最後のDNS書き換えについての説明がこの記事というわけです。
DNSの設定変更
ネームサーバを切り替える
自分のドメインに紐付けられているIPアドレスを、新たにセットアップしたサーバーのIPアドレスに変更するための作業です。
私はNamecheapのDNSサービスを使っているので、その変更方法を例に説明します。基本的にはNamecheapのネームサーバーの項目をBluehostが提供するネームサーバーに変更すれば完了です。
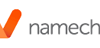
詳細は上記のページに説明がありますが、Namecheapの自分のアカウントに入り、自分のドメインの”Manage”ボタンから現れる下記画面で設定を変更します。

”NAMESERVERS”のプルダウンから”Custom DNS”を選択、Bluehostのネームサーバーである”ns1.bluehost.com”と”ns2.bluehost.com”を入力すれば完了です。
Namecheapの固有サービスを使う場合
通常は上記の方法で問題ありませんが、私の場合は、NamecheapのダイナミックDNSサービスを使っているため、個別にブログドメインのIPアドレス設定しました。
この場合、ネームサーバーはそのまま(Namecheap BasicDNSを利用)で、ブログドメインであるcurosan.comに対応するIPアドレスだけを新しいサーバーのものに変更します。
下記は、個別のIPアドレス設定画面です。設定は、Namecheapの”Advanced DNS”画面から行ないます。サイトのベースドメインなのでHostには”@”を入れ、ValueにIPアドレスを指定しました。

DNSの更新はすぐには反映されない
上記の設定を変更しても、DNSの情報が充分に伝播するまでは少し時間がかかります。Namecheapのページには、最大24時間かかるという記載もありました。通常これほどの時間はかかりませんが、即時に反映されない点には注意が必要です。
DNSが更新されるまでは、例えば、http://IPアドレス/~ログインID といった形式(Bluehostの場合)で自分のサイトにアクセスできます。以下はBluehostの場合ですが、Bluehostのヘルプページに記載されていたDNS更新前後の対応表を示しました。
| Service | Before Propagation | After Propagation |
|---|---|---|
| cPanel | http://12.23.345.67/cpanel | http://example.com/cpanel |
| Webmail | http://12.23.345.67/webmail | http://example.com/webmail |
| WebSite | http://12.23.345.67/~username | http://example.com |
ひとつ前に書いた下記の記事では、上の中列に記載されているDNS伝播前のWebSiteアドレスを使ってブログデータの移行処理を進めました。DNSの更新情報が行き渡れば右列のアドレスでアクセスできるようになります。

WordPressのサイトアドレス変更
DNSの設定を変えれば新サーバー上のブログにアクセスするためのアドレスも変わるため、WordPress側の設定変更も必要になります。
充分に時間が経ってDNS情報が伝播し、新しいアドレスで新サーバーにアクセスできるようになってから設定変更を行うことに注意してください。DNSの伝播前に設定を変えてしまうと、サイトにアクセスできなくなってしまいます。(こうなってしまった場合の対処方法を記事の最後に書きました。)
設定の変更はWordPressのダッシュボードから行います。「設定」→「一般」と進み、一般設定の項目にある”WordPressアドレス”と”サイトアドレス”を自分のサイトに合わせて変更すれば設定完了です。

なお、上の画面の私のサイトの設定例では、WordPressのファイル類をサブディレクトリに置いているので2つのアドレスは異なっています。この場合、画面下部にあるリンク先の説明に従ってindex.phpや.htaccessのファイルを変更する設定がさらに必要です。
設定が完了したら、新しいアドレスで正常にブログが表示されるかどうか確認をお忘れなく。
トラブルシューティング: 管理画面にアクセスできなくなったら
サイトのアドレス変更に失敗すると、管理画面を含めサイトにアクセスできなくなってしまいます。例えばDNSの情報が伝播する前にサイトのアドレス変更をしてしまうと、このような状況になってしまいます。
DNSの場合はしばらく待てばよいのですが、そもそも間違ったURLを設定してしまった場合には、以下のようにサイトのアドレスを設定すれば、管理画面に再びアクセスできるようになります。
管理画面にはアクセスできないので、ホスティングサーバー側で提供されているファイルマネージャなどを使ってWordPressの定義ファイルである”wp-config.php”を変更します。
wp-config.phpはWordPressのファイル群が置かれているルートディレクトリにあり、そのファイルに以下の定義を挿入します。
define(‘WP_SITEURL’, ‘http://curosan.com’);
”curosan.com”のところは、皆さんのサイトの正しいURLに置き換えて下さい。
これで管理画面にアクセスできるようになるので、一般設定からもう一度正しいURLのアドレスを設定します。これで正しい値がWordPressのデータベースに書き込まれるので、その後は、上記の部分をコメントアウトしてもOKです。
まとめ
ブログサーバーの引越の最終段階である、DNSの変更方法について紹介しました。
海外のホスティング会社を使ったのでサーバーは海外にあるのですが、場所がイギリスからアメリカ(おそらく西海岸)に移ったので、日本からアクセスした場合のレスポンスはいくらか速くなった気がします。
以上、ご参考になれば幸いです。
